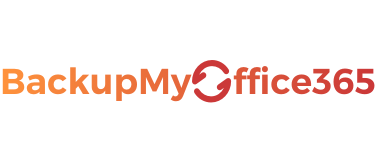Hoe maak ik zelf een Outlook backup?
Als u door de e-mails het bos niet meer ziet
Gebruikt u Outlook van Office 365? Dan wilt u vast uw e-mails niet verliezen. Het is verstandig om een backup te maken van Outlook. Dat kan met AutoArchiveren of door handmatig Outlook backups te maken. Dat brengt wel risico’s met zich mee. Ziet u het overzicht niet meer? Laat een automatische backup van uw Office 365 e-mails maken!
Outlook backup maken met AutoArchiveren
Stroomt uw mailbox dagelijks vol? Er zitten vast belangrijke e-mails tussen, die u wilt bewaren. Binnen Office 365 zijn twee manieren om een Outlook backup te maken. U kunt allereerst oudere items automatisch laten archiveren. Dat doet u zo:
- Ga naar Bestand > Opties > Geavanceerd;
- Ga naar Instellingen voor AutoArchiveren onder AutoArchiveren;
- Vink het vakje Elke … dagen in en geef aan hoe vaak u wilt AutoArchiveren.
Gebruikt u AutoArchiveren? Dan kunt u de archiefbestanden (.pst) vinden onder C:\Users\uwgebruikersnaam\Documents\Outlook Files\archive.pst.
Het is aan te raden om uw Office 365 e-mails regelmatig te laten te AutoArchiveren. Contactpersonen worden niet standaard gearchiveerd, dat kan wel handmatig. Houd rekening met de hoeveelheid e-mails, het archiveren heeft invloed op de snelheid van uw computer. Is uw e-mailaccount verbonden met een Exchange-server? Dan is AutoArchiveren niet altijd mogelijk.
Ouderdomsperiode van Outlook
Let op: Outlook hanteert een ouderdomsperiode. Verstrijkt deze? Dan verwijdert of archiveert Outlook uw e-mails. Afhankelijk van wat u instelt. Standaard gebeurt dat na zes maanden, met uitzondering van twee mappen. U kunt dit aanpassen bij de instellingen van Outlook. Het is belangrijk om dit goed uit te zoeken.
Handmatig Outlook backups maken
Zelf handmatig Outlook backups maken is de tweede optie. U exporteert de Office 365 e-mails naar een PST-bestand. Dat kunt u opslaan in lokale mappen op uw computer of in de cloud. Zo maakt u een export van Outlook e-mails:
- Ga naar Bestand > Openen en exporteren > Importeren/exporteren;
- Ga naar Exporteren naar bestand en klik op Volgende;
- Klik op Outlook-gegevensbestand (.PST) en klik op Volgende;
- Kies van welke e-mailmap u een backup wil maken en klik op Volgende;
- Kies de locatie en naam van uw backup locatie en klik op Voltooien;
- Uw backup beveiligen? Kies een wachtwoord en klik op OK.
Wat u met PST-bestanden kunt doen? Wat u gewend bent. U kunt een opgeslagen e-mail zoeken, doorsturen en beantwoorden. U kunt de bestanden terugzetten door ze te importeren.
Het handmatig exporteren van Office 365 e-mails is een tijdrovend klusje. Het vergt ook enige kennis van ICT-zaken. Maakt u niet regelmatig een backup, dan loopt u het risico om Office 365 bestanden kwijt te raken. Denk aan een hack, ransomware-aanval of ongewenste verwijderingen.
Automatisch Outlook backups laten maken
Wilt u geen risico lopen? Logisch. Er is ook een derde mogelijkheid. Laat automatisch backups van uw Office 365 e-mails maken! Met onze backup methode kunt u altijd alle e-mails terugvinden. Geen zorgen over het selecteren van de juiste instellingen of het maken van een handmatige export. U kunt zelfs verwijderde e-mails terughalen. Met een Outlook backup vanaf 2,95 per maand kunt u veilig en zorgeloos ondernemen!